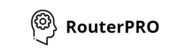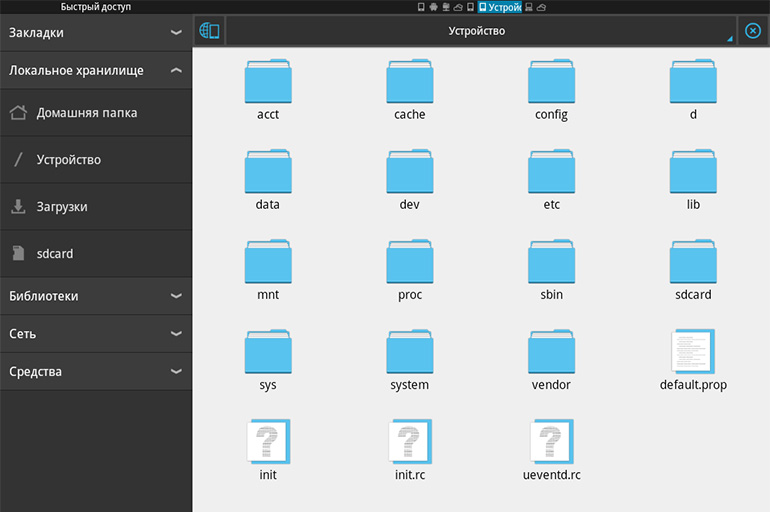Содержание
Доступ к интернету для группы устройств, объединенных в локальную сеть, давно стал необходимостью для офисов и удобной возможностью для квартир и домовладений, где каждый пользуется одним, а то и несколькими гаджетами для выхода в интернет. В большинстве таких случаев точка входа интернет-кабеля только 1 — подключение второй почти всегда затратно и не имеет смысла, так как подключить второй компьютер к интернету через роутер гораздо проще. То же касается и других устройств: смартфонов, Smart-телевизоров, принтеров и т.д.

Как подключить интернет на два ПК через один кабель
Чтобы от 1 точки входа могли подключаться к интернету 2 компьютера, их можно соединить разными способами.
Второй же считается более современным и подразумевает использование маршрутизирующего устройства, предоставляющего доступ к интернету сразу нескольким рабочим местам.
В этом случае входящий интернет-кабель включается в роутер, который раздает настройки всему подключенному оборудованию. В большинстве случаев это избавляет пользователя от ручной настройки сети, т.к. роутер уже выполняет функцию маршрутизации.

Соединение компьютеров при помощи роутера
Большинство локальных сетей организовано по технологии «звезда», когда 1 устройство становится ядром, а остальные могут быть связаны не только с ним, но и между собой. Подключение интернета на второй компьютер не потребует специальной настройки, если провайдер назначает динамический IP-адрес, а на роутере включен DHCP-сервер: тогда все настройки раздаются автоматически. Если же провайдер практикует раздачу статических адресов, настройка делается вручную согласно его рекомендациям.
Соединение компьютеров между собой дает некоторые преимущества как для домашнего использования, так и для работы в офисе:
- Быстрый обмен данными: скорость передачи не зависит от интернета, а ограничивается лишь возможностями сетевых карт, а это от 100 Мбит до 1 Гбит в секунду.
- Удаленная печать: если вместе с компьютерами в сеть включен и принтер, пользователи смогут отправлять документы на печать с любого рабочего места, которое входит в эту группу.
- Многопользовательские игры: можно играть друг с другом, находясь в локальной сети, при этом не заботясь о скорости передачи данных.
- Общий доступ к файлам: если в домашней сети есть ПК, выполняющий функции хранилища данных, можно настроить доступ к этим файлам с других компьютеров, ноутбуков, даже смартфонов и телевизоров — например, посмотреть на Smart TV фильм, сохраненный на жестком диске компьютера.
Создание сети
Физически все нужные устройства можно соединять с роутером как при помощи кабеля (до тех пор, пока есть свободные порты), так и по Wi-Fi. Это зависит от политики использования: например, для многопользовательских игр на смартфонах подойдет соединение Wi-Fi, но тогда рекомендуется включать защиту сети со сложным паролем. Если владелец постороннего устройства подключится к домашней сети, он получит доступ ко всем входящим в нее устройствам.

Если стоит вопрос сохранности данных внутри сети, то лучше создать отдельную подсеть для домашних или офисных ПК, которые будут обмениваться данными, а для Wi-Fi подключений назначить диапазон адресов из другой подсети.
Тогда информация с файловых хранилищ будет доступна только компьютерам, получающим IP из первого диапазона, а к беспроводной сети смогут подключаться все, кто владеет паролем.
Соединение через модуль беспроводной связи
Смартфоны и другие мобильные гаджеты могут подключаться к роутеру только через WiFi, получая автоматические настройки IP-адреса. Для обмена файлами в этом случае понадобится установка дополнительных программ, т.к. в ОС Android отсутствуют привычные для пользователей функции Windows для работы в локальной сети.
На примере приложения «ES проводник» настройка выглядит так:
- скачать и установить программу;
- выбрать вкладку LAN;
- нажать кнопку «Добавить» (выглядит как «плюс» на панели инструментов);
- добавить нужные узлы сетевого окружения (т.е. те, к которым нужно будет подключаться с этого смартфона) путем сканирования или ручной настройки.
Для завершения настройки остается открыть общий доступ к данным на жестких дисках нужных компьютеров.
Подключение компьютеров
В случае с ноутбуками или стационарными ПК физический тип подключения не будет иметь значения (за исключением случаев разделения LAN и Wi-Fi на 2 подсети). Если в приоритете вопрос скорости передачи данных, целесообразно воспользоваться кабелем, включив его в LAN-порт маршрутизатора и сетевой разъем ПК. А чтобы не проводить по помещению лишние кабели, лучше подключить по Wi-Fi все рабочие места, снабженные приемником беспроводных сетей.
В обоих случаях настройка будет выглядеть идентично, дальнейшие действия практически аналогичны для ОС Windows 7, 8, 10.
Для проверки совпадения имени рабочей группы нужно вызвать контекстное меню значка «Этот компьютер» на рабочем столе и выбрать «Свойства». Это же окно вызывается через командную строку: клавиши Win+R, затем команда sysdm.cpl. В открывшемся окне свойств системы перейти на вкладку «Имя компьютера» и проверить строку «Рабочая группа». Можно оставить имя по умолчанию (Workgroup) или изменить при помощи соответствующей кнопки, но главное — чтобы этот параметр совпадал на всех компьютерах сети.
После сохранения выполненных настроек узлы сети уже должны быть на связи друг с другом. Это можно проверить так:
- на первом ПК нажать Win+R, ввести команду ipconfig и в открывшемся окне посмотреть его IP-адрес;
- на втором ноутбуке: Win+R, команда cmd, в открывшейся консоли ввести команду ping, а затем, через пробел — IP-адрес первого ПК.
Результатом должен стать отчет об удачном отклике запрашиваемого узла. Если же после команды ping появляется сообщение, что узел недоступен, нужно проверить ранее выполненные настройки. Кроме того, если на любом из компьютеров установлен файрволл, антивирус или аналогичное ПО, это может помешать установить связь по локальной сети.
Настройка общего доступа
Дальнейшая настройка нужна для совместного доступа к файлам на жестких дисках компьютеров. Выполняется на всех ПК, которые в дальнейшем будут связываться для передачи информации с другими узлами.
Первый шаг настройки — открыть «Центр управления сетями…», в левом меню найти «Изменить дополнительные параметры общего доступа». Все изменения следует делать в том профиле, который помечен как «текущий».
Во всех пунктах активировать положение «Включить»: сетевое обнаружение, общий доступ к файлам и принтерам, общим папкам и т.д., следуя описаниям. В самом низу будет пункт «Все сети», в котором нужно отключить общий доступ с парольной защитой.
Сохранив все изменения, нужно перезагрузить компьютер и проверить сетевое окружение. Если открыть в проводнике пункт «Сеть», то рядом с этим компьютером должен появиться значок другого узла локальной сети. Это означает, что настройка прошла удачно.
Кроме того, можно открыть общий доступ к отдельным папкам, расположенным на другом разделе жесткого диска. Это делается через окно свойств нужной папки: на вкладке «Доступ» нужно нажать кнопку «Расширенная настройка» и поставить галочку в соответствующей строке. Ниже в этом окне есть кнопка «Разрешения», открывающая следующий этап: здесь можно включить полный доступ, редактирование или только чтение/просмотр файлов.