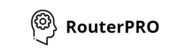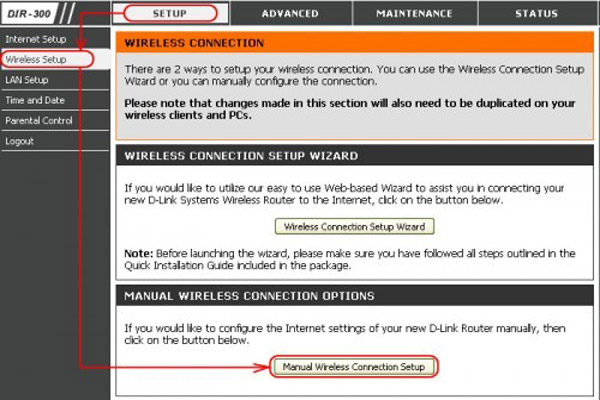Содержание
Один из основных вопросов, касающихся безопасности использования беспроводной сети, — это защита данных. Многих интересует вопрос о том, как поменять пароль на wifi роутере. Многих интересует вопрос о том, какие существуют нюансы создания паролей, и изучить руководство по их смене на самых популярных устройствах.

Стандартная инструкция
Для любого устройства смена кода выполняется по одному и тому же алгоритму: нужно открыть дома, на компьютере через браузер страницу конфигурации.
Далее выполняются следующие действия:
- Подключиться к роутеру через вай фай или провод.
- В строку браузера ввести одну из комбинаций: 192.168.1.1/ 192.168.0.1/ 192.168.100.1 (адрес для подключения к вашему роутеру написан на одной из сторон устройства).
- Если зайти не удалось, значит кто-то изменил заводские настройки. Тогда нажмите комбинацию клавиш «Win+R», выполните команду «cmd». В строке для команд напишите «ipconfig» и во вкладке «Основной шлюз» найдите адрес вашего браузера.
- В комплекте к маршрутизатору может прилагаться программа настройки, можно поискать это там.
- Смена пароля на роутере может осуществляться и через телефон или планшет, главное — быть подключенным к сети.
Дальше вы вводите данные для входа в личный кабинет. Они указаны на обратной стороне роутера. Чаще всего логин — admin, пароль — admin или пустой.

Если эти данные по каким-либо причинам не подходят и вы не можете найти их на устройстве, то придется сбрасывать настройки на начальные:
- На задней панели корпуса маршрутизатора должна быть кнопка Reset. Ее нужно зажать. Так как она находится в глубине, можно воспользоваться булавкой (роутер должен быть включен).
- Держите около 20 секунд, пока устройство не перезагрузится.
- После сброса пароль вернется к стандартному, установленному по умолчанию.

Если вы вошли в кабинет, то нужно найти настройки домашней сети WI-FI. Раздел может называться «Wireless», «WLAN» или «Защита», и там находится пароль.Надо его сменить.
Он может называться «Пароль psk» или «Ключ безопасности», но это не должно вас смутить. Рекомендации по составлению пароля будут дальше.
После смены нужно проверить тип безопасности. Поставить WPA2, а если защита не стоит или стоить другая (WEP) — изменить.
Смена пароля на популярных устройствах
Замена кода на различных моделях роутеров — операция несложная.
Tp link
Стандартные настройки как раз для этой модели: адрес — 192.168.0.1, логин — admin, пароль — admin.
Asus
Пароль обновляется по стандартной инструкции. Адрес 192.168.1.1, данные для входа одинаковые — admin. Строка для смены — предварительный ключ WPA.
Если модель с англоязычным интерфейсом, то сначала выбираете «Settings» затем «Wireless» → «General». Новый код добавляете в «WPA Pre-Shared Key» и нажимаете на «Apply».
Zyxel
Строка для смены кодовой комбинации — сетевой ключ ASCII, логин и пароль — admin, адрес стандартный — 192.168.1.1.
D link
Адрес для сетевого подключения — 192.168.1.1 или 192.168.0.1. Данные для входа — admin, пароль такой же или пустой. После ввода переходите в настройки сети: Wireless Setup — Manual Wireless Connection Setup — Ключ шифрования PSK. Данный способ для роутеров линейки DIR.
Устройства DIR и DVG поддерживают web-интерфейс. Открываете раздел «Setup», затем «Wireless Settings». В поле для ввода пароля «Pre-Shared Key» вписываете код, подтверждаете «Save/Apply».
Роутер серии NRU, раздел «Расширенные настройки»→ «Wi-Fi»→ «Настройки безопасности». Меняете кодовую комбинацию и подтверждаете действие сохранением.
Нюансы создания пароля
Чтобы изменить пароль на роутере, нужно придумать надежную комбинацию.
Несколько советов:
- Для создания нового кода нужно придумать не меньше восьми символов.
- Сделайте хотя бы дну заглавную букву (G,H,J,K), одну цифру (0,9,8,7) и один спецсимвол (*,!, ?,#).
- Ставить в комбинацию свои данные, например, фамилию, имя, дату рождения, адрес проживания и прочее не рекомендуется.
- Не стоит использовать код из последовательно идущих друг за другом букв, цифр и символов (1234567, asdfghj).
- И избегайте шаблонов, потому что ими пользуются все, и если кто-то захочет воспользоваться вашим соединением, то может испробовать эти шаблонные комбинации.
Для взлома пароля из 8 и более символов уходит не менее 10 месяцев. Вряд ли найдутся желающие, которые захотят это делать.
Надежную комбинацию можно создать разными способами:
-
Онлайн-генератор. Здесь нужно лишь задать длину пароля, выбрать прописные/заглавные буквы, цифры, и программа выдаст несколько вариантов.
-
Можно взять из любого текста в журнале, книге предложение из 10 слов. Выписываете каждые несколько букв, например, каждые 2-3 и меняете их на латинские. Остается добавить числа и символы.
-
Из 4 слов напишите предложение, словосочетание, уберите пробелы и символы в случайном порядке, чтобы осталось только 8 из них. Часть букв меняете на цифры и некоторые делаете заглавными.
И еще один момент: узнать, какой сертификат безопасности использовать.
- WPE — защита слабая, так как это один из первых сертификатов;
- WPA-PSK — новее, использует протокол TKIP для обеспечения целостности данных, но при его проверке обнаружены уязвимые места, через которые можно получить доступ к чужой сети;
- WPA2-PSK — улучшенная и самая безопасная из имеющихся версия сертификата, применяется протокол AES, поэтому рекомендуется взять его для защиты локальной сети.
Инструкция по смене пароля поможет защитить домашнюю сеть и не позволит злоумышленникам воспользоваться соединением для похищения данных.