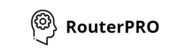Содержание
Иногда в помещении надо обеспечить большой радиус покрытия беспроводной сети. Для этого не всегда требуется приобретать дорогостоящее оборудование. Чаще всего достаточно проделать такую несложную процедуру, как подключение роутера к роутеру через кабель или по Wi-Fi.

Для чего нужно объединение роутеров
Основная задача такой операции — это обеспечение доступа к интернету на максимально большом пространстве. Таким образом организуется частная или общественная сеть для квартиры, офиса, производственного помещения, концертного зала.
До начала работы по объединению оборудования нужно определить конечную цель процедуры:
- создать усиление уже существующего соединения, подключив дополнительные компоненты, работающие на прием и раздающие интернет;
- получить новую сеть со своим именем пользователя и паролем;
- обеспечить большую сетевую зону и увеличить силу сигнала на едином пространстве.
Варианты процедуры
Прежде чем оборудование начнет работу в домашней сети или на предприятии, надо каким-то образом соединить его компоненты между собой.
Для этого возможны 2 способа:
- Использование кабеля для передачи данных. Его следует проложить от одного устройства до другого.
- Подключение к интернету второго прибора без проводов, через WiFi. Это возможно при соединении в режиме »мост», » клиент» или »репитер». Возможности для расширения сети у них примерно одинаковы. Разница лишь в настройках, которые производители устанавливают по-своему.

Подключение оборудования через кабель
Чтобы выполнить работу таким образом, нужно последовательно проложить провод между устройствами и установить связь между ними. Для этого есть 2 методики.
По разъемам LAN
С помощью этого порта подсоединяется второй маршрутизатор, работающий на прием и передачу данных к первому. К нему подходит кабель от провайдера, предоставляющего услуги по доступу к интернету.
Процедура состоит из таких операций:
- установить базовые настройки на первом приборе (по инструкции производителя);
- проверить активацию DHCP-сервера, перейдя в меню его настроек (если он отключен — включить);
- сохранить изменения;
- подключить кабель ко второму устройству:
- отключить DHCP-сервер;
- во вкладке «Сеть»/LAN изменить IP-адрес на не совпадающий с первым;
- сохранить изменения;
- перезагрузить второй роутер, который теперь будет работать в качестве беспроводной точки доступа.

Через LAN и WAN
В этом случае основной LAN-порт раздающего роутера подсоединяется к ВАН-разъему второго.
Для этого необходимо:
- активировать DHCP-сервер на первом устройстве, если он не в работе;
- сохранить изменения;
- в меню «Сеть» второго прибора установить тип подключения «Динамический IP-адрес»;
- зафиксировать изменения;
- проверить отсутствие конфликта между IP-адресами основного и дополнительного роутеров — они не должны совпадать (если на первом диапазон составляет от 192.168.0.100 до 192.168.0.199, то на втором следует задавать 192.168.0.200 до 192.168.0.299, но обязательно в рамках основной подсети);
- сохранить данные.
В этом случае оба прибора смогут работать в режиме точки доступа, подключаться к интернету, находиться в одной сети и связываться со всеми устройствами, входящими в нее.
Соединение устройств через адаптер PLC
Нужно знать еще об одном способе, как подключить два роутера к одной сети. С английского полное наименование процесса — Power Line Communication — переводится как «усиленная линия связи» и подразумевает передачу данных через электропровод. Современное оборудование позволяет предавать информацию со скоростью до 450 Мбит/сек.

Обмен данными происходит аналоговым способом, путем наложения на простой переменный электрический ток.
Всего есть 2 разновидности передачи:
- скоростной широкополосный интернет Broadband over Power Lines;
- низкоскоростной (около 2 Мбит/сек.) Narrowband over Power Lines.
В момент передачи поток информации разбивается на несколько частей и транслируется на своей частоте в диапазоне от 2 до 34 МГц. Прибор принимает и отправляет волны, кодирует и декодирует сигнал для всех устройств, подключенных в сеть. Такой способ применяют в том случае, если нет возможности проложить новый кабель или установить беспроводное соединение.
Процесс подключения выглядит так:
- В магазине приобретается комплект оборудования из 2 адаптеров и сетевых кабелей с инструкцией. Цена — от 1,5 до 3 тыс. руб.
- Прибор устанавливается рядом с основным роутером и подключается к электророзетке.
- Сетевой кабель подсоединяется к порту адаптера.
- Второй прибор устанавливается в нужном месте, подключается питание.
- На первом аппарате на 10-15 секунд нажимается кнопка Security. Так же следует поступить и с другим адаптером. С помощью этих манипуляций сбрасываются настройки.
- Далее нажатием той же кнопки на 5 секунд оборудование включается в работу. Если на корпусе загорелись 3 индикатора, то проблема с доступом в интернет решена.
Беспроводное соединение по Wi-Fi
Есть 3 способа создать такую сеть:
- с помощью моста из 2 точек доступа;
- через роутер для всех устройств;
- путем частичного использования.
.jpg)
Как выглядит процедура в целом
Чаще всего методика настройки оборудования одинакова для всех устройств любого производителя:
- настроить первый маршрутизатор по инструкции;
- отключить DHCP-сервер и поменять IP-адрес на второй приставке;
- перейти в меню Wireless Mode;
- выбрать Repeat\Bridge Mode;
- задать наименование нового соединения;
- после нажатия на «Поиск» выбрать из списка обнаруженных сетей нужную;
- ввести пароль;
- сохранить изменения.
Роутеры ZyXEL
Оборудование этой компании настраивается в режиме моста и называется WISP.

У моделей Keenetic надо:
- щелкнуть по вкладке Wi-Fi;
- выбрать строку «Режим работы»;
- нажать на кнопку «Клиент сети»;
- применить настройки.
Устройства TP-Link
Такие роутеры соединяются и подключаются следующим образом:
- во вкладке «Сеть» — LAN набрать IP-адрес в 192.168.0.2;
- зайти в раздел настроек Беспроводного режима;
- поставить галочку напротив пункта «Включить WDS»;
- вручную или автоматически с помощью кнопки поиска ввести параметры соединения;
- перейти в поиск доступных сетей;
- выбрать нужную;
- подключиться к ней;
- задать Тип ключа в меню WPA2;
- ввести пароль;
- сохранить изменения.

Так создается соединение «мост». Интернет и сетевые устройства становятся доступны через оба роутера.
Роутеры ASUS
Алгоритм подключения примерно одинаков:
- заменить IP-адрес в меню «Дополнительные настройки» — «Локальная сеть»;
- включить мост в соответствующей вкладке или нажатием WDS (в зависимости от модели);
- выбрать нужную сеть и нажать на плюс, чтобы добавить ее в список;
- поставить точку напротив WDS Only;
- кликнуть на «Включить беспроводной мост»;
- подтвердить свои действия.

Оборудование от D-Link
У маршрутизаторов этого производителя почти классический интерфейс для устройств такого типа:
- вкладка «Сеть»-LAN меняет адресацию;
- активация галочки в Wi-Fi-«Клиент» выбирает нужную сеть;
- ключ кодирования PSK вводится вручную;
- введенная информация сохраняется;
- проверяется работоспособность приборов.
.jpg)
Другие устройства
Среди прочих популярных представителей роутеров есть модели от компании Netis, работающие в качестве репитера, или повторителя беспроводной сети.
Его настройка не занимает много времени и не требует приглашения специалистов:
.jpg)
перед началом работы с помощью кнопки Default сбросить настройки прибора (или обновить программное обеспечение роутера);
- назначить головным устройством любой маршрутизатор произвольного производителя и настроить его в соответствии с инструкцией;
- установить репитер в таком месте, чтобы прием сигнала от главной точки равнялся 30-50%;
- зайти в настройки Netis по адресу 192.168.1.1 или на официальном сайте производителя;
- выбрать «Русский язык» в настройках;
- кликнуть на Advanced;
- уйти в меню «Беспроводной режим» — «Настройки Wi-Fi»;
- на вкладке «Режим радио» кликнуть «Повторитель»;
- нажать AP Scan;
- в появившемся списке выбрать нужную, поставив метку «Подключить»;
- нажать на область «Подключиться»;
- ввести пароль;
- сохранить изменения.
Роутер Netis настроен и работает в режиме ретранслятора в локальной сети.
Все устройства сети работают от одного из передатчиков и переходят в их зону действия по мере перемещения по квартире или офису.
Какой вариант подключения выгоднее
Выбор зависит от личных предпочтений пользователя и его возможностей. Технология Wi-Fi привлекает отсутствием в помещении лишних кабелей для подключения устройств — принтера, Смарт-ТВ и прочих потребителей.
Однако есть и другие характеристики работы, по которым надо сравнивать эти способы:
- Проводное соединение гарантирует более качественный обмен данными.
- Кабель обеспечивает лучшую скорость прохождения сигнала. По оптоволоконному каналу он передается мгновенно и в неограниченных объемах.
- Качество беспроводной сети зависит от удаленности объекта от источника передачи информации. Чем он дальше, тем медленнее осуществляется доступ к данным.
- По количеству подключаемых устройств технология Wi-Fi опережает конкурента ввиду отсутствия необходимости прокладывать кабели к каждому пользователю.
- Проводное соединение обеспечивает лучшую конфиденциальность личных данных. Возможность их перехвата исключается.
Решение проблем
В работе 2 роутеров, объединенных в 1 сеть, чаще всего встречаются такие неисправности:
- Скорость работы и скачивания остается низкой. Иногда это означает, что один из приборов «завис». Требуется простая перезагрузка роутера.
- Происходит разрыв WAN. Один из маршрутизаторов перестает устанавливать соединение с интернетом. Несмотря на то что настройки сделаны правильно и индикатор показывает устойчивый сигнал, устройства не видят сеть. В этом случае нужно проверить надежность подсоединения, переткнув провода в портах или убедиться в целостности самого кабеля.
- Не сохраняются настройки (пароль или логин, название сети). Необходимо продолжить работу в другом браузере или попробовать сохранять данные в отдельной папке.
- Не находится IP-адрес. Требуется проверить подключенное состояние получения данных DNS. Если такой вариант не решает проблему, надо набрать комбинацию клавиш Win+R, далее CMD и Enter. В появившейся командной строке набрать ipconfig и посмотреть на пункт «Основной шлюз». Надпись на нем должна совпадать с нужным IP-адресом. В случае их несовпадения помогает сброс текущих настроек к заводским или обновление прошивки.
- Пользователи сети постоянно видят надпись «Нет подключения». Нужно проверить драйверы роутеров, которые лучше всего скачивать на сайте производителя оборудования.
- Некоторые интернет-провайдеры для доступа к торрент-трекерам, игровым серверам требуют подключения статических маршрутов в роутерах. Вопрос решается обращением в сервисную службу представительства фирмы-поставщика услуг.
Верное подключение и правильное расположение оборудования позволяют использовать как беспроводное, так и кабельное соединение маршрутизаторов в сети наиболее рационально и удобно.