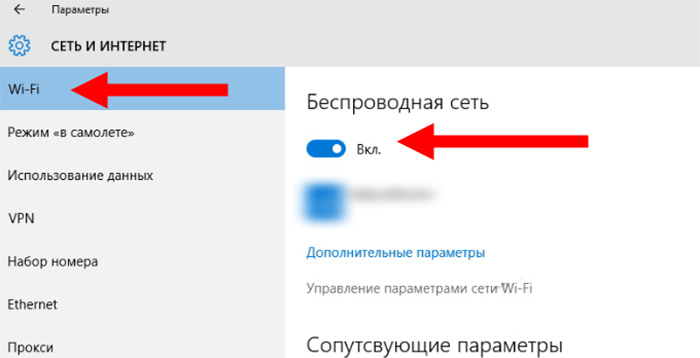Содержание
Не всегда есть возможность проложить интернет-кабель к персональному компьютеру (ПК). Чтобы решить эту проблему, под рукой должна быть инструкция, как подключить компьютер к WiFi.
Способы подключения ПК к Wi-Fi
Подключить стационарный компьютер к интернету без проводов можно несколькими способами. Самый простой — это использование съемного сетевого адаптера, подсоединяемого через порты USB или FireWire. Также можно задействовать дополнительный роутер, способный работать в режиме приемника вай-фая.
Внутренние адаптеры
С помощью переходника или специального контроллера к стационарному ПК можно подключить беспроводной модуль от ноутбука. Для этого потребуются специальная планка, содержащая переходник с Mini PCI Express на стандартный интерфейс PCI Express, и 2 небольшие антенны.
Чтобы вставить такой модуль в ПК, следует:
- Отсоединить 2 антенных провода.
- Вынуть аккуратно адаптер из ноутбука.
- Вставить модуль в разъем miniPCIe на планке.
- Зафиксировать антенные провода на соответствующих клеммах.
- Закрепить мини-модуль на плате 2 болтами.
- Вставить планку в порт PCIe на материнской плате ПК.
- Прикрепить конструкцию к корпусу системного блока.
После включения компьютера следует подождать, пока центр обновления найдет и установит драйверы. Если этого не произошло, потребуется использовать лазерный диск, прилагающийся к ноутбуку.
Также подобрать драйвер можно при помощи утилиты, например, Driver Pack Network. Когда установка завершится и модуль заработает, нужно перезапустить ПК, чтобы оперативная система (ОС) добавила компоненты для работы с беспроводными сетями.
После завершения интеграции оборудования открывают параметры связи, вводят идентификатор и логин сети, которую нужно поймать. Когда подключение установится, антенны на адаптере ставят вертикально. В списке Wi-Fi-устройств домашнего роутера должна появиться строка с именем ПК, заданным в свойствах системы.
Внешние приемники WiFi
Этот способ подключения ПК без проводов лучше всего подойдет начинающим пользователям. Если имеется пассивный хаб или разветвитель, то USB-приемник вай-фая следует подключить напрямую к одному из портов на передней или задней стороне системника. Это позволит добиться высокой скорости связи и сократить обрывы соединения.
Если есть необходимость пользоваться несколькими USB-устройствами вместе с адаптером при нехватке портов на ПК, то необходимо использовать разветвитель с внешним блоком питания. Чтобы начать пользоваться внешним приемником, следует вставить его в гнездо и подождать, пока завершится поиск и установка драйверов.
В качестве внешнего приемника Wi-Fi можно использовать смартфон или планшет на Android. У этого способа есть преимущество: подключенный гаджет будет непрерывно подзаряжаться.
Перед активацией режима модема нужно убедиться в том, что ПК обнаружил телефон. Это можно определить по появлению на экране значка, позволяющего настроить режим связи. Затем переходят в настройки и в параметрах беспроводных сетей нажимают на соответствующий переключатель.

Использование роутера
Если имеется лишний роутер, то его тоже можно использовать для подключения стационарного компьютера к интернету. Перед этим нужно выполнить сброс настроек и при необходимости отвязать от провайдера.
Далее следует перейти в веб-интерфейс и проверить, имеется ли функция WDS, WiSP или возможность использования в качестве точки доступа. После этого отключают сервер DHCP и задают адрес маршрутизатора, чтобы он находился в той же подсети, что и основной роутер.
Замена материнской платы
Если не удается подключиться к сети через вай-фай с использованием беспроводных адаптеров либо возникают ошибки в работе ОС вплоть до синего экрана смерти, проблема заключается в системной плате.
Из-за неполадок в ней может наблюдаться нехватка питания по USB. Это приводит к многократным обрывам соединения. Устаревшие микросхемы северного и южного мостов становятся причиной конфликтов. Для устранения этих проблем следует поменять материнскую плату на новую.

Особенности подключения и настроек в зависимости от ОС
От установленной версии ОС зависят особенности и ограничения по использованию беспроводной связи. Стоит учитывать, что некоторые съемные адаптеры могут работать неправильно на Windows XP, что во многих случаях связано с отсутствием или несовместимостью драйверов.
Windows ХР
В этой версии ОС сначала проверяют состояние службы автонастройки WLAN. Это можно сделать через соответствующую оснастку консоли управления. Для этой службы должен быть включен автозапуск. Режим работы устанавливается через свойства.
Чтобы присоединиться к беспроводной сети на Windows XP, следует открыть папку сетевых подключений и дважды щелкнуть по требуемому значку. После этого появится отдельное окно со списком идентификаторов.
Для установки соединения следует ввести 2 раза ключ безопасности. Чтобы посмотреть уровень сигнала на Windows XP, следует перейти в раздел «Свойства», поскольку эти сведения в значке на панели задач не показываются. Сеть, к которой подключен компьютер, находится вверху списка и помечена звездочкой.
Windows 7
Для подключения к Wi-Fi на компьютере, где установлена эта система, следует щелкнуть по соответствующему значку на панели задач. Отобразится всплывающая панель, в которой будут указаны доступные беспроводные сети. Следует выделить требуемый идентификатор, поставить галочку, разрешающую автоматическое подключение, и щелкнуть по соответствующей кнопке.
Если сеть защищена паролем, то через несколько секунд появится диалоговое окно, предлагающее ввести ключ. При совпадении данных компьютер подключится к беспроводной сети.
Значок на панели задач укажет силу сигнала по пятибалльной шкале. В свойствах подключения рекомендуется поставить флажок, разрешающий установку связи при отсутствии трансляции сетевого имени.
Windows 8
Если эта система работает в режиме Metro-интерфейса, то вначале вызывают панель специальных кнопок, переместив указатель мыши в правый верхний угол. После этого щелкают по кнопке-индикатору уровня сигнала. В появившейся панели выбирают нужную сеть и подключаются к ней. При необходимости вводят пароль в соответствующем поле.
Если нужно подсоединить ПК к скрытой сети, то открывают параметры Windows 8 и переходят к одноименному пункту. В открывшемся окне создают новый профиль, вводя название, ключ защиты и подтверждая действие нажатием на кнопку.
Если Windows 8 запущена в традиционном режиме рабочего стола, то подключение и настройка осуществляются таким же образом, как и в предыдущей версии ОС.
Windows 10
В этой версии подключение к интернету без кабеля настраивается через приложение «Параметры». Для быстрого перехода к конфигуратору Wi-Fi можно использовать расположенное там поле поиска.
Соответствующий запрос также вводят, открыв меню «Пуск». Если значок панели управления скрыт, то для перехода в центр сетей и общего доступа следует открыть в параметрах ПК пункт, отвечающий за состояние интернет-соединения. Нужная ссылка находится в нижней части окна.
Возможные проблемы с подключением
При возникновении проблем или трудностей с подключением проверяют версию драйвера и состояние адаптера через диспетчер устройств. Если возле значка находится символ ошибки, то вначале переключают модем в другой USB-разъем компьютера. В случае, когда неполадка не устранится, драйвер обновляют при наличии апдейта через DriverPack или Driver Booster.
Во время использования беспроводной мыши или клавиатуры, работающей на частоте 2400 МГц, возникают помехи, приводящие к срыву связи. Чтобы избавиться от этой проблемы, манипулятор заменяют на проводной или убирают ресивер подальше от адаптера, используя удлинитель.
Если соединение через USB-адаптер срывается через некоторое время, причина неполадки кроется в слабом блоке питания, плохом контакте в гнезде или проблемах с материнской платой.
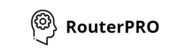

.jpg)
.jpg)